- Как эффективно управлять воркерами с Hive OS
- Что такое полетный лист?
- Как создать полетный лист и начать майнить?
- Шаг 1: создание кошелька
- Шаг 2: ввод основных данных для полетного листа
- Шаг 3 (опциональный): настройка конфигурации майнера
- Шаг 4: создание и применение полетного листа
- Начало работы с Hive OS 2.0 — настройки панели мониторинга
- Работа с фермами
- Создание фермы
- Уровни доступа к ферме
- Настройка кошельков
- Настройка полетных листов Hive OS 2.0
- Создание полетного листа
- Выбор серверов пула
- Настройка конфигурации майнера
- Пример: настройка Monero на Nicehash
- Начало майнинга
- 🔥 Видео
Видео:Как создать полетный лист?Скачать

Как эффективно управлять воркерами с Hive OS
Вы установили Hive OS на ваши воркеры, создали ферму, настроили уровни доступа к ней, и готовы начать майнить.
Но как эффективно управлять воркерами, настраивать различные уровни доступа, мониторить хешрейт, энергопотребление, температуру, онлайн/оффлайн статусы и ошибки каждого майнера по всей ферме, если у вас сотни или даже тысячи устройств? У Hive OS есть подходящее решение, применимое как к ASICам, так и к GPU ригам — полетные листы.
Что такое полетный лист?
Полетные листы (Flight Sheets) — это файлы конфигурации или же, проще говоря, комплекты настроек для ваших воркеров. Используя их, вы можете создать сколько угодно комбинаций кошельков, монет, пулов и майнеров, чтобы применять их к вашим устройствам и эффективно майнить. Переключение между полетными листами занимает всего несколько кликов.
В Hive OS можно создать любое количество полетных листов, а применять их можно как к конкретным воркерам, так и массово, что очень удобно, если у вас большое количество устройств.
Как создать полетный лист и начать майнить?
В создании полетного листа нет ничего сложного, просто следуйте инструкции.
Шаг 1: создание кошелька
Чтобы приступить к созданию полетного листа, нужно прежде всего убедиться, что у вас создан кошелек. Если его пока нет, необходимо перейти на вкладку Кошельки(Wallets) и нажать на кнопку Добавить кошелек (Add wallet). Далее, вам нужно будет заполнить всего три поля:
- Монета (Coin) — в выпадающем списке, выберите монету, которую вы планируете майнить (кстати, согласно статистике Hive OS, самая популярная монета, которую майнят юзеры Hive OS — Ethereum);
- Адрес (Address) — добавьте адрес вашего кошелька;
- Имя (Name) — добавьте имя кошелька. Лучше выбрать что-нибудь специфическое, что будет отличать этот конкретный кошелек от всех остальных. Например, Ethereum on Claymore.
После этого, нажмите на кнопку Создать (Create). Готово! Ваш новый кошелек сохранен, и теперь его можно использовать для полетного листа или листов.
Шаг 2: ввод основных данных для полетного листа
Перейдите на вкладку Полетные листы (Flight sheets) — она расположена справа от вкладки, в которой вы создавали кошелек. Там вы увидите следующее окно:
Чтобы создать полетный лист, вам нужно будет заполнить следующие поля:
- Монета (Coin) — выберите монету из выпадающего списка. Учтите, что это поле необходимо заполнить первым — иначе другие поля останутся недоступными. Это сделано для вашего удобства. Как только вы выберете монету, списки кошельков, пулов и майнеров подстроятся под ваш выбор — вам будут доступны только те опции, которые связаны с выбранной монетой. Таким образом, вы создадите полетный лист правильно — у вас просто не будет шанса ошибиться.
- Кошелек (Wallet) — выберите кошелек для вашего полетного листа. Помните, что не все созданные вами кошельки будут доступны в выпадающем списке — только те, которые подходят для выбранной монеты. Если же подходящего кошелька нет, то здесь же можно нажать Добавить (Add), чтобы создать кошелек для выбранной монеты, не покидая при этом окно настройки полетного листа.
- Пул (Pool) — выберите пул из выпадающего списка. После этого появится всплывающее окно с дополнительными настройками:
Здесь нужно настроить порядок выбора серверов.
Чтобы эффективно майнить, мы рекомендуем выбрать несколько — в случае потери связи с одним из серверов, ваш воркер автоматически подключится к следующему серверу из тех, что вы выбрали.
Например, вы выбрали серверы в следующем порядке: русский и европейский. В первую очередь, ваши воркеры будут подключаться к русскому серверу. Если с ним потеряется связь, следующим на очереди будет европейский.
https://www.youtube.com/watch?v=EC0hpX7pvHs
Кроме того, возможно, вам нужно будет ввести email вашей учетной записи пула. Учтите, что это требуется только на некоторых пулах — на тех, которые идентифицируют пользователей по электронной почте.
Как порядок выбора серверов, так и email можно будет изменить — для этого нажмите на кнопку Configure pool. Она появится сразу после выбора пула и заполнения полей во всплывающем окне.
- Майнер (Miner) — в следующем выпадающем списке нужно выбрать майнер, который будет использован для вашего полетного листа. Как только вы это сделаете, в поле майнера появится кнопка Setup Miner Config.
- Имя (Name) — введите имя вашего полетного листа. Как и в случае с кошельком, лучше выбрать специфическое имя, чтобы легко отличать этот конкретный полетный лист от остальных.
Шаг 3 (опциональный): настройка конфигурации майнера
Окно Setup miner config понадобится вам только в том случае, если вы хотите перенастроить специфические параметры, такие как адрес пула, форки, и так далее. Учтите, что окно конфигурации будет меняться в зависимости от выбранного вами майнера, но обычно в “минимальный набор” полей будут входить адрес пула, кошелек, пароль и алгоритм.
Рассмотрим окно конфигурации на примере SG miner. Здесь вы видите следующие поля:
- Алгоритм хеша (Hash algorithm) — это поле доступно для майнеров, которые поддерживают более 1 алгоритма.
- Форк майнера (Miner fork) — это поле опционально и доступно для тех майнеров, у которых осуществлена сборка на основе данного майнера и добавлен какой-либо специфический алгоритм (или же алгоритмы). При этом все остальные параметры конфигурации, файлы логов и API майнера одинаковы или же содержат очень несущественные отличия.
- Версия (Version) — по умолчанию, всегда используется самая последняя версия майнера. Но если же вам нужно использовать какую-либо другую версию, выбрать её можно в этом поле.
- Шаблон кошелька и воркера (Wallet and worker template) — в этом поле можно ввести кошелек или имя пользователя для пулов с регистрацией. Здесь же можно задать имя воркера (как правило, через точку — это нужно для идентификации воркера на пуле).
- URL пула (Pool URL) — в случае необходимости, в этом поле можно задать адрес пула. Учтите, что для шаблонов в поле, как правило, будет указано значение %URL%, а пул и его резервные адреса будут подтягиваться из настроек пула.
- Пароль (Pass) — предназначение этого поля зависит от самого пула. Варианты могут быть следующими:
- Задать имя воркера;
- Задать сложность пула;
- Задать пароль для изменения порога выплаты на пуле;
- Задать какие-либо другие значения, специфичные для пула;
- Поле может не иметь значения. В этом случае оно будет либо пустым, либо считается, что там пароль “x”.
- Дополнительные аргументы конфигурации (Extra config arguments) — в этом поле можно задать специфические параметры — например, выбрать, какие карты использовать для майнинга. Данный раздел может иметь два формата: режим командной строки или JSON формат. Чтобы определить, какой из них используется для конкретного майнера, наведите курсор на значок i.
Если вы внесли какие-либо изменения в окне конфигурации, нажмите на кнопку Применить изменения (Apply changes).
Шаг 4: создание и применение полетного листа
Как только вы заполнили все необходимые поля, нажмите на кнопку Создать полетный лист (Create flight sheet). Готово! Теперь его можно применить к вашим воркерам. Это можно сделать двумя способами.
Способ 1
Перейдите на вкладку Воркеры (Workers) и выберите один из них.
Далее, в меню воркера выберите вкладку Полетный лист (Flight sheet) и нажмите на иконку с ракетой с правой стороны того полетного листа, который вы хотите применить к вашему устройству.
Этот способ идеально подходит для тех случаев, когда вы хотите применить полетный лист к одному конкретному устройству.
Способ 2
Этот метод подойдет, если вы хотите применить полетный лист к нескольким устройствам сразу или даже массово. Перейдите на вкладку Воркеры (Workers) и установите флажки с левой стороны тех устройств, к которым вы планируете применить полетный лист.
В строке меню, в правом верхнем углу вы увидите иконку с ракетой — нажмите на неё. Появится новое окно со списком выбранных воркеров и доступных полетных листов. Выберите полетный лист и нажмите на кнопку Применить (Apply).
Уже через несколько секунд ваши воркеры применят изменения, и начнут майнить и приносить вам доход.
https://www.youtube.com/watch?v=DKHaQY06fIU
Следуя нашей инструкции, вы сможете быстро создать нужное количество полетных листов в Hive OS, чтобы легко и просто управлять даже большим количество ASICов или GPU ригов и переключать ваши устройства с одних настроек на другие всего за несколько секунд. Таким образом, вы сэкономите свое время и будете майнить выгодно, и ваши устройства будут приносить вам доход постоянно.
«,»author»:»Liliia Nik»,»date_published»:»2020-07-27T07:04:10.198Z»,»lead_image_url»:»https://miro.medium.com/max/1200/0*EnLdRrFMkohzV0e0″,»dek»:null,»next_page_url»:null,»url»:»https://medium.com/hiveon/%D0%BA%D0%B0%D0%BA-%D1%8D%D1%84%D1%84%D0%B5%D0%BA%D1%82%D0%B8%D0%B2%D0%BD%D0%BE-%D1%83%D0%BF%D1%80%D0%B0%D0%B2%D0%BB%D1%8F%D1%82%D1%8C-%D0%B2%D0%BE%D1%80%D0%BA%D0%B5%D1%80%D0%B0%D0%BC%D0%B8-%D1%81-hive-os-4a0d640fe407″,»domain»:»medium.com»,»excerpt»:»ÐÑ ÑÑÑановили Hive OS на ваÑи воÑкеÑÑ, Ñоздали ÑеÑмÑ, наÑÑÑоили ÑÑовни доÑÑÑпа к ней, и гоÑÐ¾Ð²Ñ Ð½Ð°ÑаÑÑ Ð¼Ð°Ð¹Ð½Ð¸ÑÑ. Ðо как ÑÑÑекÑивно ÑпÑавлÑÑÑ⦻,»word_count»:1191,»direction»:»ltr»,»total_pages»:1,»rendered_pages»:1}
Видео:Сергей Ефимцев - Полётный листСкачать

Начало работы с Hive OS 2.0 — настройки панели мониторинга
В нашей предыдущей статье мы обсудили все возможные способы установки Hive OS 2.0 на ваши риги и как добавить их в панель управления вашими фермами. В этой статье мы продолжим наше введение в Hive os 2.0 и его функции и покажем вам, как работать с его ключевыми функциями.
Просим заметить вас, что такие определения как воркеры и риги являются синонимами.
Работа с фермами
Ферма — это группа воркеров, которые вы объединяете вместе, чтобы сформировать отдельный проект.
Например, у вас может быть отдельная ферма для всех ваших ригов или вы можете создать несколько ферм для разных групп ригов в пределах местоположения, например, центр обработки данных, например, «фермы на 1-м этаже», «фермы на 2-м этаже», «фермы в гараже отца»и т. д.
Количество ферм на одну учетную запись не ограничено, как ваши, так и те, кому доступ был предоставлен вам другими пользователями. Другие пользователи могут предоставлять доступ к своим фермам или даже передавать их полностью между учетными записями.
Таким образом, легко настроить всю ферму для клиента, а затем передать в полную собственность свою учетную запись. Вы даже можете организовать свой собственный бизнес по настройке фермы, если хотите.
Создание фермы
Начните с нажатия кнопки «плюс» в верхнем правом углу панели управления. Появится окно Создать новую ферму. Дайте вашей ферме имя и выберите часовой пояс. Это должен быть часовой пояс, в котором будут находиться ваши воркеры. Это необходимо для отображения правильного времени в журналах. После этого нажмите кнопку «Сохранить», и вы перейдете на панель управления новой фермы.
Создание новой фермы
Уровни доступа к ферме
Есть несколько уровней доступа к ферме, и вы можете видеть их внизу каждой фермы в панели инструментов.
Список ферм, как ваших, так и тех, у кого есть общий доступ
Вы можете предоставить доступ к своей ферме другим пользователям.
Например, вы можете предоставить администраторам полный доступ, чтобы они могли управлять всем на вашем месте.
Или вы можете предоставить привилегии доступа монитора вашему техническому персоналу только для чтения , которые проводят простое обслуживание и мониторинг и не более того.
Совместное использование доступа к ферме другим пользователем
Каждый следующий уровень включает разрешения от предыдущего.
- Монитор — монитор и статистика, Информация о риге. Теги могут быть назначены для ограничения видимости майнинговых установок для доверенной учетной записи.
- Технолог — разгон, перезагрузка и завершение работы, обновление.
- Ракета — применить майнер и кошелек к ригу. Создание и удаление воркеров.
- Расширенный — выполнение команд, VPN, кошельки, настройка.
- Полный доступ — пароль, 2FA, уведомления, платежи, право собственности.
Вы можете предоставить доступ к своей ферме другому пользователю, перейдя на вкладку «Ферма», затем перейдите на вкладку «Доступ». Вы увидите «Нет пользователей, которые были найдены до сих пор. Вы можете создать одно «сообщение» и либо нажать кнопку «Создать», либо кнопку «Доверенный пользователь».
Введите логин пользователя, это должен быть вход в учетную запись хайв ос. Выберите уровень доступа для них в раскрывающемся меню. Если вы выбрали уровень «Монитор», будет доступно дополнительное поле с тегами. Вы можете разделить только работников с выбранными тегами, чтобы ограничить видимость ваших других работников.
Мы напишем больше в тегах в наших следующих статьях.
Настройка кошельков
Теперь, когда вы познакомились с Фермами, вы можете начать создавать свои кошельки. Несколько кошельков могут быть созданы для любой монеты, которая вам нравится.
На самом деле, если вы планируете добывать несколько монет, мы предлагаем создать разные кошельки, которые вы можете позже объединить с разными майонерами и разными пулами.
При выборе монеты в шахте в листе полетов вы увидите, что в зависимости от выбранной вами монеты выбор кошельков будет ограничен этой конкретной монетой.
https://www.youtube.com/watch?v=jEpC2IHa7ck
Чтобы добавить новый кошелек, откройте вкладку «Кошельки» и нажмите кнопку «Добавить кошелек». Появится всплывающее окно со следующими полями:
Создание нового кошелька
- Монета — выберите монету для этого кошелька из раскрывающегося списка.
- Адрес — введите адрес своего кошелька.
- Имя — используйте имя, которое лучше всего описывает цель кошелька. Например, Ethereum на Claymore, ZEC на CCminer и т. д.
Читай так же: Hive OS 2.
0 — интеграция пользовательского майнера
Нажмите «Создать», чтобы сохранить новый кошелек.
После того, как вы закончите создание кошельков, перейдите на вкладку Полетные листы.
Настройка полетных листов Hive OS 2.0
Полетные листы — это файлы конфигурации вашего воркера, которые определяют его рабочий режим. Полетные листы позволяют создавать предварительные настройки рабочих параметров и переключаться между ними «на лету» несколькими щелчками мыши. Вы можете создавать несколько комбинаций монет, кошельков, пулов и майнеров и переключаться между ними на лету.
При добавлении нового полетного листа обратите внимание, что сначала вы можете выбрать только монету, а остальные опции выделены серым цветом. Это делается для удобства.
Как только вы выберете монету, вы сможете выбрать кошелек из списка ваших предварительно обработанных кошельков, которые мы добавили ранее. Выбор кошельков также будет ограничен теми, которые связаны с ранее выбранной монетой.
То же самое для пулов и шахтеров, вы можете видеть только те, которые связаны с этой конкретной монетой.
Создание полетного листа
Настройка нового листа полета
В разделе «Добавить новый полетный лист» начните заполнять следующие поля:
- Имя листа — используйте имя, которое лучше всего описывает цель данного листа. Например, ETH на нанопуле с использованием claymore; flypool zcash на dstm; и т.п.
- Монета — это работает как фильтр, вы можете видеть кошельки, пулы и майнеры только для выбранной монеты. Например, если вы выберете ETH, фильтр скроет все ваши предварительно созданные кошельки и пулы, которые не поддерживают или не связаны с этой монетой.
- Кошелек — выберите кошелек для этого листа. Это кошельки, созданные на вкладке «Кошельки».
- Пул — пул, на котором вы будете добывать. Выберите пул из выпадающего списка. Появится всплывающее окно с настройками. Кроме того, вы можете изменить эти настройки позже, нажав «Настроить пул».
- Выберите «Сервер пула» — список доступных серверов пула.
- Электронная почта — электронная почта вашего пула. Этот параметр доступен в некоторых пулах, которые аутентифицируют пользователей по электронной почте, другие могут не иметь этого параметра.
- Майнер — выберите, какой майнер будет использоваться с этим листом.
После того, как вы закончите, нажмите кнопку «Создать полетный лист».
Выбор серверов пула
Классная фишка у пулов — порядок, в котором вы выбираете необходимые серверы. Давайте используем dwarfpool в качестве примера и скажем, что вы выбираете сервер ЕС.
Следующие серверы, которые вы выбираете, — это следующие серверы, к которым ваш воркер подключается, если он потеряет соединение с ЕС, в том порядке, в котором вы их выбрали.
Например, первым выбранным вами сервером был ЕС, затем Россия, а затем Китай. Это будет точный приоритет, в котором ваш риг подключается к этому пулу.
Выбор серверов пула
Настройка конфигурации майнера
Окно конфигурации майнеров будет меняться в зависимости от выбранной вами программы для майнинга. Как упоминалось ранее, выбор майнера ограничен выбранной монетой.
У майнеров будет текст Nvidia, AMD или CPU, указывающий его совместимость с конкретными типами оборудования.
Это означает, что если у майнера есть только Nvidia рядом с ней, то она будет работать только на графических процессорах Nvidia, то же самое с AMD и наоборот. CPU указывает, что майнер может запускаться на процессорах.
https://www.youtube.com/watch?v=FboNWiMEYqY
Эти параметры можно оставить в покое, и майнер будет работать по умолчанию. Вы можете захотеть их изменить, если, например, пул-серверы не были выбраны на вкладке «Пул», эти параметры можно установить в конфигурации майнеров.
Это настраиваемые поля, которые можно использовать для переопределения определенных параметров, таких как форки, адрес пула, строки кошелька или параметры переопределения конфигурации оборудования.
Мы предлагаем обратиться к документации вашего майнера за дополнительной информацией.
После того, как вы закончите, нажмите кнопку «Создать полетный лист». Помните, что вы можете иметь любое количество листов в своей ферме.
Пример: настройка Monero на Nicehash
Теперь, когда мы показали вам, как настроить своего воркера, давайте перейдем к практике, установив Monero (XMR) на Nicehash с использованием алгоритма Miner CryptoNoghtv7 в качестве примера.
Читай так же: Как обновить драйвера видеокарт в Hive OS
Перейдите в свои кошельки и нажмите кнопку «Добавить кошелек». В окне «Новый кошелек» начните с ввода nicehash в поле «Монета», и вы увидите полный список различных поддерживаемых алгоритмов Nicehash.
Они не указаны по умолчанию в раскрывающемся списке, так как они не являются фактическими монетами как таковыми. Выберите протокол Nicehash-CryptoNightV7, затем введите адрес кошелька Nicehash.
Обратите внимание, что если вы хотите увидеть свою статистику на панели управления Nicehash, вы должны использовать созданный кошелек, указанный при регистрации. Вы можете дополнительно указать свой новый кошелек, затем нажмите «Создать».
Продолжайте настройку полетного листа на вкладке «Полетные листы». Выберите доступный теперь Nicehash-CryptoNight из раскрывающегося списка Coin, затем выберите созданный кошелек и выберите пул.
Имейте в виду, что вы можете выбрать сервер пулов по умолчанию или выбрать параметр «Настроить в майнере», чтобы вручную вводить эти параметры.
Выберите предпочтительный майнер или нажмите кнопку «Настроить майнер», затем настройте этот пул вручную, нажав кнопку «Настройка майнера».
Ниже приведен пример того, как мы настраиваем наш второй майнер для добычи на процессоре. Ваши настройки могут различаться в зависимости от того что вы выбирите, сервера, алгоритмы, монеты и т.д.
Но для этого примера мы решили использовать Monero (XMR) с использованием нашего процессора. У нас уже есть майнер GPU, поэтому нам нужно было добавить нашего майнер в тот же полетный лист.
Мы сделали это только на одного из наших ригов.
Добавление второго майнера
Чтобы добавить второго шахтера к определенному воркеру, перейдите к этому ригу и откройте вкладку «Полетные листы», затем выберите текущий лист и нажмите кнопку тройной точки, а затем «Изменить». Нажмите «Добавить майнер» и начните заполнять поля:
- Монета — Nicehash-CryptoNightV7
- Кошелек — кошелек, который мы создали с использованием нашего депозитного адреса Nicehash
- Пул — настройка в майнере
- Майнер — мы выбрали cpuminer-opt
Поскольку мы решили вручную выбрать настройки сервера и шахтера, нам необходимо настроить эти параметры. Нажмите кнопку «Настройка майнера» в майнер и заполните следующие поля:
- Хэш-алгоритм — выберите cryptonightv7 — Monero (XMR) из выпадающего списка
- Кошелек и рабочий шаблон — %WAL%.%WORKER_NAME%:x эти параметры шаблона будут автоматически заменены, поэтому мы оставляем их такими
- URL пула — stratum+tcp://cryptonight.eu.nicehash.com:3355 наш сервер
- Пароль — x значение по умолчанию
- Дополнительные параметры конфигурации — “threads”: 4 “cpu-affinity”: 0
Обратите внимание, что число потоков будет меняться в зависимости от количества ядер вашего процессора. В нашем случае это 4. Обычно дополнительные параметры конфигурации можно не заполнять.
https://www.youtube.com/watch?v=_MzftHBszyc
Нажмите «Применить изменения», и все готово.
Ручная настойка майнера
Продолжайте следовать приведенным ниже инструкциям, чтобы применить свой новый полетный лист к своему ригу.
Начало майнинга
Теперь вы можете применить созданный вами лист. У вас есть два варианта применения полетного листа для вашего воркера. Сначала перейдите на вкладку «Воркеры», затем выберите конкретного воркера и перейдите на вкладку «полетные листы» в меню рига и нажмите кнопку ракеты в правом верхнем углу.
Второй способ — перейдите на вкладку «Воркеры», а затем установите флажки на левой стороне ригов, к которым вы хотите применить полетный лист. Вы должны увидеть значок ракеты в строке меню в правом верхнем углу.
Нажмите на нее, и вы увидите окно с количеством выбранных вами воркеров и список всех ваших полетных листов.
Список выбранных воркеров и доступных полетных листов
Выберите полетный лист, который вы хотите применить, и нажмите кнопку «Применить». Вы должны увидеть сообщение о том, что команда была отправлена на воркер. Через несколько секунд ваши риги должны применить изменения, и в журналах активности на вкладке «Обзор» вы увидите сообщение «Config».
Все готово! Ваша установка должна начать добычу, посылая данные на панель управления, и теперь вы должны увидеть ее показатели в режиме реального времени.
🔥 Видео
Создаем полетный лист CLORE + ZILСкачать

HIVEOS 2.0 Кошелек. Полетные листы. Разгон.Скачать

#1 Hive OS для всех. Установка и базовая настройка. Разгон, полетные листы, Kucoin и 2miners пулыСкачать

КАК НА HIVE НАСТРОИТЬ ПОЛЁТНЫЙ ЛИСТ для майнинга??|монеты Eth,Beam, Rtm.Скачать

Сергей Ефимцев - Полетный листСкачать

Создаем полетный лист FIRO на Hive OSСкачать
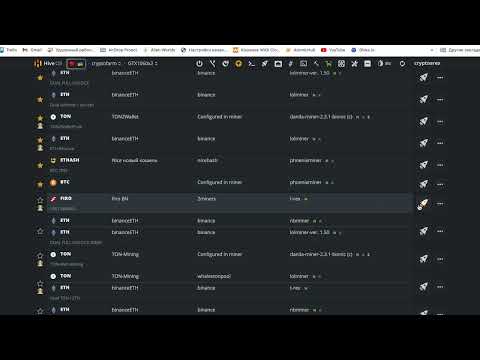
ETH+TON HiveOS создание полетного листа через приложение на Android-смартфонеСкачать

Hive OS Настройка Установка. Майнинг на HiveOS. Полная пошаговая инструкция.Скачать

Майнинг Karlsen KLS в Hive OS Настройка за 5 Минут для Новичков Новая Монета КарлсонСкачать

Иморт полетного листа в HiveOSСкачать

Beam + NiceHash + HiveOs Настраиваем полетный лист для майнингаСкачать

Предлагаю Вече кому делать Нече !!!!Скачать

Майнинг в Hive OS от А до ЯСкачать

Темы дня (07.03.2024) ЗАДАЧА – ОБЕСПЕЧИТЬ ЧЕСТНЫЕ ВЫБОРЫ. КОММУНИСТЫ ВСТРЕТИЛИСЬ С ПРЕДСТАВИТЕЛЯМИ МСкачать

🔥 Высокий доход! Майнинг QUBIC (QBIC) на Windows и Hive OS Настраиваем кошелек, пул, выплатыСкачать

📌⚡️ Максимальный профит на сегодня AI Power Grid (AIPG) + Zilliqa (ZIL) настройка майнинга в HiveOSСкачать
